Once you get into using Civil3d you soon get into pipe networks and using the different storm and sewer extension packages and get a few jobs under your belt. But eventually
you get asked the question. So can you model up this watermain network for us as well at the same time?
You do a bit of reading of the help files and shock horror you find that you have paid all this money but you still cannot model a simple watermain network? Wait this is civil engineering
isn’t it? Watermain’s people need water to live don’t they.
What do I do now. Wait for 2012 don’t count on it, buy the missing link from a third party developer http://www.bossintl.com/wnet-epanet-water-distribution-modeling.html or figure out another
workaround that's free. You bet that’s the option for me.

2. Jump to page 125 and Appendix C of the user manual for a description of the EPAnet import file you are required to build.
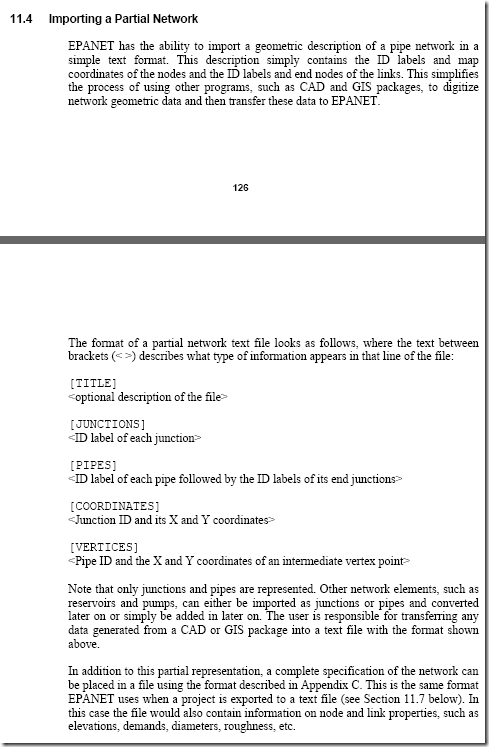
3. Now in notepad build yourself a base template file for the import file that you can use to paste data into from a Civil3d pipe network.

4. Go into the Civil3d job containing the network you want to analysis.
a. Right click on any part in the network and chose edit network to
bring up the following dialog.

b. Click on the Pipe Network Vistas button at the end.

c. Go to the pipes tab and select the grey column titles and right click. Turn off all the columns of data you do not need.
d. Click in the grid of remain data. Press Ctrl+A to select all the data . Right Click and select copy to clipboard
5. Paste the correct pipe data into your template file in notepad in the correct locations. Make certain you add the pipe roughness and that your
structure and pipe names do not have spaces in them.

6. Save the file and then find it in windows explorer change the file extension from .txt to .inp so that EPAnet will find it.
7. Open EPAnet and goto File->Import->Network

8. Now we are cooking with Jungle Juice and hopefully all has gone well and there you have your network ready to analysis in EPAnet

9. Do your analysis. Once finished go back to Civil3d and manually make the changes required just like the old days.
Here is an idea maybe Autodesk could pickup the game instead of changing the colour of the buttons for the third year running add some useful piping functionality like two simple buttons for the import and export of networks to EPAnet 2 or the inverts of pipes at the inside walls of structures that we have been waiting on for 4 years. I am sure someone could write the code in a couple of days for both but that’s not my job. This satisfies my rant for the day and good luck.
you get asked the question. So can you model up this watermain network for us as well at the same time?
You do a bit of reading of the help files and shock horror you find that you have paid all this money but you still cannot model a simple watermain network? Wait this is civil engineering
isn’t it? Watermain’s people need water to live don’t they.
What do I do now. Wait for 2012 don’t count on it, buy the missing link from a third party developer http://www.bossintl.com/wnet-epanet-water-distribution-modeling.html or figure out another
workaround that's free. You bet that’s the option for me.
- Goto the US environmental protection agency website and the EPAnet page http://www.epa.gov/nrmrl/wswrd/dw/epanet.html download the EPAnet program and Manual. Note the word free

2. Jump to page 125 and Appendix C of the user manual for a description of the EPAnet import file you are required to build.
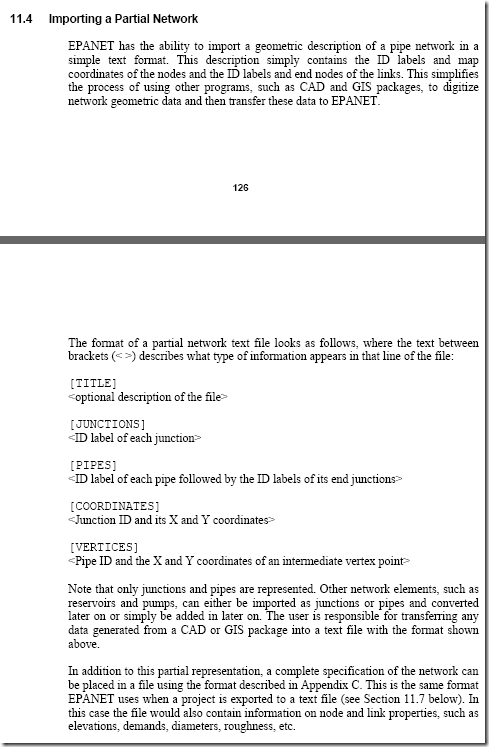
3. Now in notepad build yourself a base template file for the import file that you can use to paste data into from a Civil3d pipe network.

4. Go into the Civil3d job containing the network you want to analysis.
a. Right click on any part in the network and chose edit network to
bring up the following dialog.

b. Click on the Pipe Network Vistas button at the end.

c. Go to the pipes tab and select the grey column titles and right click. Turn off all the columns of data you do not need.
d. Click in the grid of remain data. Press Ctrl+A to select all the data . Right Click and select copy to clipboard
5. Paste the correct pipe data into your template file in notepad in the correct locations. Make certain you add the pipe roughness and that your
structure and pipe names do not have spaces in them.

6. Save the file and then find it in windows explorer change the file extension from .txt to .inp so that EPAnet will find it.
7. Open EPAnet and goto File->Import->Network

8. Now we are cooking with Jungle Juice and hopefully all has gone well and there you have your network ready to analysis in EPAnet

9. Do your analysis. Once finished go back to Civil3d and manually make the changes required just like the old days.
Here is an idea maybe Autodesk could pickup the game instead of changing the colour of the buttons for the third year running add some useful piping functionality like two simple buttons for the import and export of networks to EPAnet 2 or the inverts of pipes at the inside walls of structures that we have been waiting on for 4 years. I am sure someone could write the code in a couple of days for both but that’s not my job. This satisfies my rant for the day and good luck.
No comments:
Post a Comment