Typically different projects have different kerb and road construction profile details. If you want to get really organised you can create multiple sets of standard assemblies to match a projects requirements . To do this I
 Browse to your network storage folder and press “save as set” What the Intersection Wizard does when saving a Assemble Set is pretty simple. “When you press the create Assembly set button the wizard writes an xml file and creates individual .dwg drawings of each intersection assembly in the current drawing mapped to the intersection regions” The empty folder created above is populated with an xml file and individual drawing of each road assembly as follows
Browse to your network storage folder and press “save as set” What the Intersection Wizard does when saving a Assemble Set is pretty simple. “When you press the create Assembly set button the wizard writes an xml file and creates individual .dwg drawings of each intersection assembly in the current drawing mapped to the intersection regions” The empty folder created above is populated with an xml file and individual drawing of each road assembly as follows
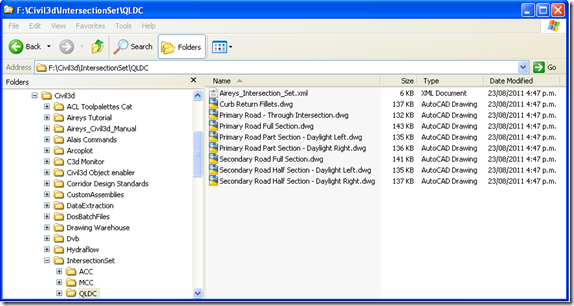
Now you are ready to go just remember where you saved the assembly set and that if you even need to have two or more assembly sets for different intersections in the same drawings you will have to rename the assemblies in one of the assembly sets. To do this to create a simple intersection in a blank drawing using one of your assembly sets and add and extension such as (Type2) to the end of each assembly name and resave it. If you do not do this each time you import an assembly set with the same assembly names either nothing will be imported or you will get a mix and match of assemblies.
Also If you have the assemblies already setup in older project drawings you can bring them forward into a new drawing by either
- Build an intersection in a blank template drawing with the shipped assemblies. This pulls in all the standard shipped assemblies that I know work into the drawing which you can adjust as required.
If you have never built an intersection before check out the procedure in the online help here
Make sure the intersection wizard uses the defaults for everything especially the assembly setting import path and default assembly naming as follows.
- Next adjust the assemblies that have been import as required to much the council/project details by changing the kerb height, pavement depths, subbase deep, etc. There are a number of ways to adjust this values i.e Press Ctrl+1 to bring up the properties windows and select each assembly and adjust the values one by one. Select the assembly and right click edit them. The problem with both these methods is the you have to typing in the same values a number of times and you will make mistakes.
To eliminate this possible introduction of error, I through that you would be able to use match properties command, but this does not work with assemblies objects. So we have to use yet another work around in Civil3d to get something simple done.
The quickest way I have found to change multiple properties is to press ctrl+3 to bring up the tool pallet find the assembly you want to change and right click and select properties.
Scroll down to advanced and change to default insert properties to the ones you want
Now go back and right click the assemble and choose “Apply Tool Properties to Subassembly” then select each assembly in the drawing to change its properties to your project defaults
Note you have to do this process twice once for the right assemblies and again for the left and you will notice that there is a bug in setting the insert parameter to left in that it does not work and the assembly come in as right handed (hopefully some at Autodesk will pick this up and change it)
- Now that all the assemblies have been updated to your project sets we have to save a new AssemblySet to a new folder using the intersection wizard.
First create an empty shared folder on the network to store your new intersection assemblies as follows
Next to create the Assembly Set just select the intersection marker and then “ Recreate Corridor Regions”,
 Browse to your network storage folder and press “save as set” What the Intersection Wizard does when saving a Assemble Set is pretty simple. “When you press the create Assembly set button the wizard writes an xml file and creates individual .dwg drawings of each intersection assembly in the current drawing mapped to the intersection regions” The empty folder created above is populated with an xml file and individual drawing of each road assembly as follows
Browse to your network storage folder and press “save as set” What the Intersection Wizard does when saving a Assemble Set is pretty simple. “When you press the create Assembly set button the wizard writes an xml file and creates individual .dwg drawings of each intersection assembly in the current drawing mapped to the intersection regions” The empty folder created above is populated with an xml file and individual drawing of each road assembly as follows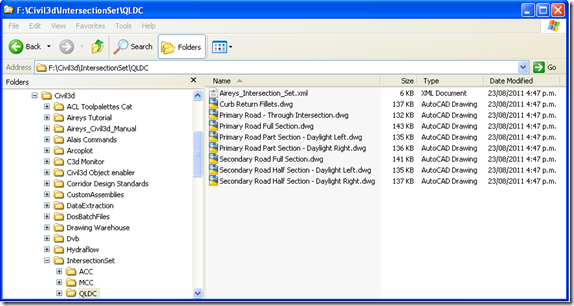
Now you are ready to go just remember where you saved the assembly set and that if you even need to have two or more assembly sets for different intersections in the same drawings you will have to rename the assemblies in one of the assembly sets. To do this to create a simple intersection in a blank drawing using one of your assembly sets and add and extension such as (Type2) to the end of each assembly name and resave it. If you do not do this each time you import an assembly set with the same assembly names either nothing will be imported or you will get a mix and match of assemblies.
Also If you have the assemblies already setup in older project drawings you can bring them forward into a new drawing by either
- Copying and pasting the assemblies from the old drawing to a temporary drawing using Ctrl+C and Ctrl+V (I have found that sometimes this does not work and the assemblies spread out into pieces)
- Another method is to use insert to pull in the drawing with the right assemblies drawing. This inserts the assemblies as a block you have to explode and then purge the block of each assembly from the drawing or you will have two copies of the assemblies.You also have to rename the assemblies in the prospector to keep clean and tidy has (1) gets added to each name.






I've referred back to this post a couple of times, thanks so much for the effort.
ReplyDeleteComment to myself it is easiest to wblock out the assemblies in 2014 and then build a new intersection in the clean drawing and save the xml file and assemblies from there.
ReplyDelete