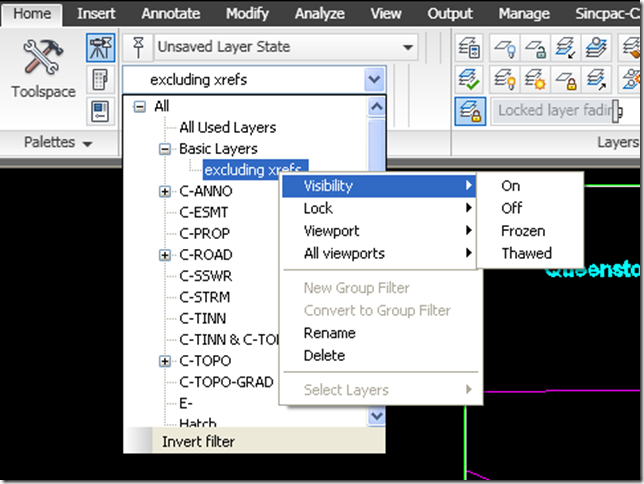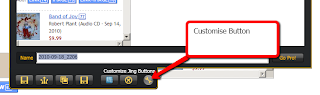For this procedure you need to work with two drawings one with the desired co-ordinate system and the other with the coordinate system to be changed. To my knowledge you cannot change the co ordinate system in one drawing at the click of a button to another coordinate system and transform the objects in that drawing to the new coordinate system at the same time. You always have to work with two drawings and pull/copy the drawing data from one drawing to the other transforming the data on the way.The quickest way I have found to do this to date is
1. Open a new (or existing) that is to have the correct co-ordinate system that you want. Check this drawing as the right co-ordinate system assigned to it by going to Toolspace->Settings Tab->Right click on the drawing name and choosing drawing settings->units.
2. Open the drawing you have that is in the would co-ordinates and check the co-ordinate system assigned to it as above if non is assigned, assign the correct system.
3. Open map workspace by typing “mapwspace” at the command line.
4. Attach the drawing you want to pull/copy the data out of by dragging it from explorer to the map explorer tab.
5. Write a query to pull the data in that you want.
6. Deattach the drawing
1. Open a new (or existing) that is to have the correct co-ordinate system that you want. Check this drawing as the right co-ordinate system assigned to it by going to Toolspace->Settings Tab->Right click on the drawing name and choosing drawing settings->units.
2. Open the drawing you have that is in the would co-ordinates and check the co-ordinate system assigned to it as above if non is assigned, assign the correct system.
3. Open map workspace by typing “mapwspace” at the command line.
4. Attach the drawing you want to pull/copy the data out of by dragging it from explorer to the map explorer tab.
5. Write a query to pull the data in that you want.
6. Deattach the drawing